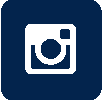Follow Us
The Peers Network Ambassadors encourage you to “Set It and Forget It” to continue responsible printing and to help reduce paper use!
Preferred settings include the following formatting options to help save paper and ink when printing.
- Use narrow margins. Printing with ½” or smaller margins will allow more words on each page, therefore reducing the total number of pages in the document. Narrow margins in Excel can also be utilized to increase the amount of workspace data per page and reduce blank edges.
- Make line spacing single-spaced. The closer together lines are on a page, the more lines can fit on the page, meaning fewer pages and less paper used.
- Choose eco-friendly fonts, such as Ryman Eco, Ecofont Sans, Courier, Century Gothic, or Brush Script. These fonts use less ink, saving money directly. They are also narrower or have a smaller surface area, therefore allowing more words per page and fewer pages.
- Print double sided and multiple pages or slides per page. When used, this nearly cuts the pages used in half.
- Choose draft quality and black & white print settings. If a high-quality copy is unnecessary, like when printing a draft for review, printing in draft quality reduces environmental impacts. Black and white settings can also be used to cut costs by avoiding the use of more expensive colored ink cartridges.
- Use print preview and shrink to print. If your document barely runs onto the next page, or you can’t tell where page breaks are (ie – printing an online article) viewing the print preview will help you determine if all the pages are actually necessary. You can also shrink to fit, ensuring the information needed is on as few pages as possible.
Making these changes doesn’t have to be hard! Most changes can be made in the default settings, meaning all you have to do is set it once and forget it. In the resources below, you can find tutorials on how to change your defaults in Word, Excel, Powerpoint, and print settings for a Mac or a PC. If you have questions regarding changes for other devices or programs, contact your Peers Ambassador for assistance in finding the answer.
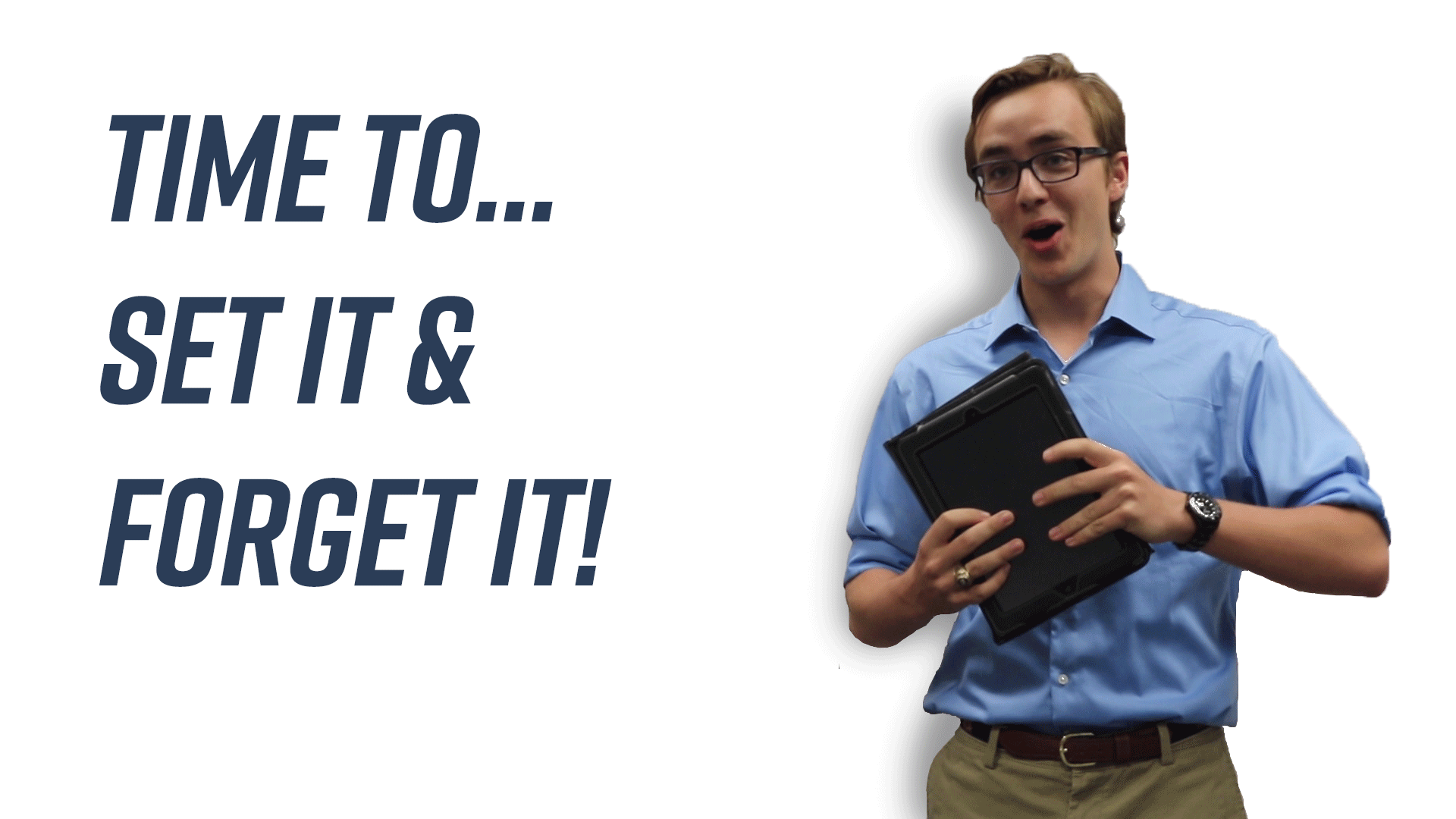
WORD
Microsoft Word is a perfect location to set it and forget it because most changes truly can be made once and saved in the defaults. After making the appropriate changes, new documents with your desired settings will be automatically opened each time, eliminating the need to worry about system preferences each time you work in Word.
On a Mac
- Fonts, character spacing, margins, layout, and creating a template (Word 2011)
- Line spacing (Word 2016)
- Font (Word 2016)
On a PC
- For fonts, font style, and font size (Word 2016 & Word 2010)
- For margins (Word 2003, 2007, 2010, 2013)
- For line spacing (Word 2007, 2010)
EXCEL
Making changes in Excel is a little different in that a template with your desired settings is the best way to save preferences for reuse each time. The information below teaches how to save setting changes in a document and make that file a personalized template, which can then be saved a certain way making it the default for opening a new workbook for future projects.
On a Mac
- To set a custom template for new workbooks
- For fonts
On a PC
- To set a custom template for new workbooks (Excel 2007 & Excel 2010, 2013, 2016)
- For fonts and formatting options (Excel 2016)
- To set the print area (Excel 2007, 2010, 2013, 2016)
- For print margins (Excel 2010)
POWERPOINT
When making changes in Powerpoint it should be noted defaults only apply to the one particular presentation that is currently open. Future presentations will not automatically have the desired preferences set unless changes are specifically made for that presentation. However, when the changes are saved for a presentation, anytime it is reopened the preferences will be applied.
On a Mac
- For slide size, page orientation, and print options (2011, 2016)
On a PC
- For slide size, page orientation, and print options (2010, 2013, 2016)
PRINTERS
When using a common printer for multiple jobs, ensuring your printer preferences are set as recommended is especially beneficial. This allows paper and ink saving settings to be the default.
On a Mac
- To print double sided
- For other print settings
On a PC
- To print double sided
- For other print settings
OTHER CHANGES
Do you want to make a one time change? Check out these additional tutorials for Word, Excel, Powerpoint, and PDF on a Mac or PC.